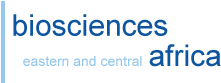Contents
- Creating Multiple Sequence Alignments with Alignment Explorer.
- Estimating Evolutionary Distances from Nucleotide Sequences.
- Compute the proportion of amino acid differences between each pair of sequences
- Compute distances and compare them using other methods
- Constructing Trees
- Constructing a maximum parsimony tree by using the branch-&-bound search option
- Test the reliability of a Tree Obtained.
Tutorial for Creating Trees with MEGA
Before we can perform any kind of analysis, we have to activate a MEGA file. A Mega file is file that contains a multiple sequence alignment that has been exported from the Alignment Explorer in Mega file format. We can either activate a Mega file that we have saved somewhere on our computer or flash drive, or we can create a new Mega file from a creating a multiple sequence alignment in the Alignment Explorer and then exporting the alignment as a Mega file.
Creating Multiple Sequence Alignments with Alignment Explorer.
- Creating multiple sequence alignment from an open text file
- Launch the Alignment Explorer by selecting Alignment -> Alignment/CLUSTAL
- A window will appear asking you either to
a) Create a new alignment,
b) Open a saved alignment session, or
c) Retrieve sequences from a file. Select the first option, “create a new alignment”. - Copy and paste unaligned sequences from the text file to the Alignment Explorer.
- In the Alignment Explorer highlight all the sequences by selecting Edit -> Select All.
- Align the highlighted sequences by selecting Alignment -> Align by ClustalW.
- Save the current alignment as an alignment session file by selecting Data -> Export -> Save. This will allow the current alignment session to be restored for future editing in a file with the extension “.mas”, i.e. cox_alignment.mas
- Save the current alignment as a MEGA file by selecting Data -> Export -> MEGA file. This will allow the current alignment to be analyzed by MEGA.
- Creating multiple sequence alignment from the MEGA web browser using text searching
- Activate the Web Explorer tab by selecting Alignment -> Show Web Browser.
- When NCBI is loaded, select any one of the databases, i.e. Entrez Gene, nucleotide, or protein. Enter your search terms for your desired sequence.
- When the search results are displayed click the box to the left of each accession number whose sequence information you would like to download (If you want to select everything you can leave all the boxes unchecked).
- Change the display of your results in the browser to fasta format by changing the selection in the Display drop box Summary to Fasta.
- Change the screen from html format to text format by changing the drop box with Send to selected to Text.
- To add these sequences to the Alignment Explorer, click the Add to Alignment button and these sequences will be automatically added. Steps 1 through 6 can be repreated several times and more sequences will continually be added to the Alignment Explorer.
- Align the sequences using the steps detailed in above beginning at step 4.
- Creating multiple sequence alignment from the MEGA web browser using BLAST
- Activate the Web Explorer tab by selecting Alignment -> Show Web Browser.
- Click on the BLAST hyper link on the NCBI homepage
- Select the appropriate BLAST program for your search by clicking on one of the 5 options.
- Copy in your sequence and perform your blast search.
- When your results are returned, lcick on the box to the left of each accession number whose sequence information you would like to download. (If you want to select everything, click the Select All button).
- Now follow steps in the previous section beginning at step 4.
- Activate the MEGA file you just saved, by clicking on the link Click me to activate a data file.
- Select the desired data file to activate.
- The Sequence Data Explorer will open.
- Select Distance -> Compute Pairwise command to display the distance analysis preferences dialog box.
- In the Distance Options tab, click on the green box in the Models pulldown section and then select the Amino Acid -> p-distance option.
- Click “Compute” to begin the computation.
- Select Distance -> Compute Pairwise command. Use the Models pulldown to select the Amino-acid -> Poisson correction method. Now click “OK” to begin the computation.
- Follow the steps from 2-3 in the previous section to compute the JTT Model distance.
- You now have open results windows containing the distances estimated by three different methods, which you can now compare.
- After you’ve compared the results, close each one of the windows displaying the distance matrices.
- Activate the data file that you want to analyze by clicking the link Click me to activate a data file.
- Select the Phylogeny -> Construct Tree -> Neighbor-Joining command to display the analysis preferences dialog box.
- In the Options Summary tab, click the Model pulldown (found in the Substitution Model section) and then select the Amino Acid -> p-distance option. A progress indicator will appear briefly, then the tree will be displayed in the Tree Explorer.
- To select a branch, click on it with the left mouse button. IF you click on a branch with the right mouse button, you will get a small options menu that will let you flip the branch and perform various other operations on it. To edit the OUT labels, double click on them.
- Change the branch style by selecting the View->Tree/Branch Style command from the Tree Explorer menu.
- At this time the cursor assumes a triangular shape instead of the diamond shape. Press M and the mirror image of the original tree is displayed instantly. Press M again and the tree reverts to its original shape.
- Select the View -> Topology Only command from the Tree Explorer menu and the branching pattern (without actual branch lengths) is displayed on the screen. Press T again and the actual NJ tree reappears.
- Press F1 to examine the help for tree editor. Use the help to become familiar with the many operations that Tree Explorer is capable of performing.
- DO NOT remove the tree from the screen. We shall use it for illustrating how a tree can be printed.
- Select the File –> Print command from the Tree Explorer menu to bring up a standard Window print dialog.
- To restrict the size of the printed tree to a single sheet of paper, choose the File->Print in a Sheet command from the Tree Explorer menu.
- Select Phylogeny -> Construct Tree -> Maximum Parsimony command. In the resultant preferences window, choose the Max-Mini Branch-&-Bound Search option in the MP Tree Search Options tab.
- Click the “OK” button to accept the defaults for the other options and begin the calculation. A progress window will appear briefly and the tree will be displayed in Tree Explorer.
- Now print this tree.
- Exit out the tree.
- Compare the NJ and MP trees.
- Select the Phylogeny -> Bootstrap Test of Phylogeny->Neighbor-Joining from the main application menu.
- An analysis preferences dialog box appears. Use the Models pulldown to ensure that Amino-Acid -> p-distance model is selected. Note that only the Amino-Acid submenu is available.
- Click “Compute” to accept the default values for the rest of the options and compute the tree.
- Once the computation is complete, the Tree Explorer appears and display two tree tabs. The first is the original Neighbor-Joining tree and the second is the Bootstrap consensus tree.
- To produce a condensed tree, use the Compute -> Condensed Tree menu command from the Tree Explorer menu. This tree shows all the branches that are supported at the default cutoff value of BCL >= 50. To change this value, select the View->Options menu command and click the cutoff values tab. Select the Compute ->Condensed Tree menu command and the NJ tree will reappear.
- Print this tree