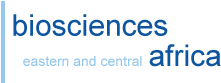The ability to visualize your raw sequencing aligned to the genome is enabled through the use of genome browsers. Visualizing your data is incredibly important - it enables you to investigate your data and get a feel for how it "looks".
Visualizing using SAMTOOLS TVIEW
Visualizing using IGV
Visualizing using TABLET
Viewing the output with TView
Before we can use TView to compare Bowtie / BWA mappings, we need to sort the Bowtie BAM file, and generate an index for it.::samtools sort [bowtie.bam] [bowtie.sorted]
samtools index [bowtie.sorted.bam]
samtools tview [full_bowtie.sorted.bam] path_to_reference.fasta]
Visualisation using IGV
The Integrative Genomics Viewer (IGV) is an efficient visualization tool for interactive exploration of large genome datasets. It supports a wide variety of data types including NGS alignments, genomic annotations, expression data, genetic variations, etc.Familiarity to IGV features can be explored by doing this very short tutorial:
Viewing the output with IGV
Introduction
The Integrative Genomics Viewer (IGV) is an efficient visualization tool for interactive exploration of
large genome datasets. It supports a wide variety of data types
including NGS alignments, genomic annotations, expression data, genetic variations, etc. Alternative browsers can be found on these pages: NGS Alignment Viewers and NGS Viewers Reviewed.Import of Custom Genomes and Annotations
- Save the following genome sequence and GFF annotation files to a directory called 'myigv':
- Import the new genome into IGV
- File -> Import Genome
- Follow instructions and name genome: Arab_test
- Explore IGV's genome viewing and panel functions. For instance:
- Click chromosome ID and zoom in and out.
- Click icons on top: home (whole genome view), refresh screen and define region of interest.
- Expand Genome track to view gene regions (triangle in top left corner) then right click on a feature and copy its annotation or sequence to clipboard.
- Paste gene ID AT1G34575 into search field and hit Go.
- Save current session in myigv directory, close IGV and then restart this session.
- File -> Save Session
Viewing Expression Data
- Select in genome drop down Human hg18
- Import expression data and display as heatmap and line plots
- File -> Load from File
Viewing NGS Data
- Import NGS data from human
- File -> Load from File
- NA12878.SLX.chr1_sample.bam (requires *.bam file from this site)
- Import custom NGS aligned read data generated in above Galaxy exercise
- Select under prebuilt genomes A. thaliana (TAIR9)
- Import aligned reads from Galaxy exercise File -> Load from URL
- http://biocluster.ucr.edu/~rsun/workshop/APIUIND.sorted.region.bam
- http://biocluster.ucr.edu/~rsun/workshop/APIIND.sorted.region.bam
- http://biocluster.ucr.edu/~rsun/workshop/APIUIND.sorted.region.bam.bai
- http://biocluster.ucr.edu/~rsun/workshop/APIIND.sorted.region.bam.bai
- Go to region
- Chr1:15166146-15242215
- Create various custom tracks from Excel (or R, Perl, Python, etc.), and import them into IGV. The
Recommended File Formats page contains detailed information about the formats for handling different data types, such as mutation tracks, ChIP-Seq and RNA-Seq data.
- Mutation track sample (details on this format). The colors for displaying different mutation types can be changed in IGV under:
View -> Color Legends -> Mutation - A BED formatted file can be used to define ranges (details on this format).
- A similar result can be achieved with the GFF3 format (details on this format).
Viewing the output with Tablet
Open Tablet to load
Choose one of the filtered SAM files obtained previously as the primary assembly.
Select the contig against which the reads were mapped in bowtie as the reference file and click "Open".
- the navigation tools (zoom, ...)
- the various levels of highlighting the variants
- the different layout styles
- the different pack styles
- in the advanced tab, click on "Coverage"
In the coverage mode, click in the low coverage regions in the overview window (above the main read display area).